How To Disable Comments On Blog Wordpress
Themeisle content is free. When you purchase through referral links on our site, we earn a commission. Learn More
Comments can enhance a blog in many ways. They convert a monologue into a discussion and build community. Besides, they can give a minor boost to SEO as search engines index the comments as well. So, why would anyone want to disable comments in WordPress?
Mostly because comments can often be self promotional, spammy and sometimes hurtful. More than that, moderating comments can eat into your productive time.
But it's also true that a post devoid of comments somehow seems incomplete and therefore, many websites welcome comments with open hands.
Good and bad reasons to disable comments in WordPress
Some websites, especially newspapers like CNN and Reuters receive bucketfuls of comments. They've worked around the volume problem by shifting comments to social platforms. This can work in your favor too and in many ways – it takes controversial comments away from your blog and doesn't impact it directly. Moreover, social media is somewhat self regulatory and can cut down on inappropriate comments on its own.
Another reason for disabling comments could be to improve your load times. Let's not forget that each comment requires yet another database ask/request, which simply takes time and adds up. That being said, before you go extreme and disable comments in WordPress completely for performance reasons, look into the concept of lazy loading for your comments section.
Also, if comments are an important part of your blog, you may perhaps be aware that a number of plugins are available to improve your WordPress comments section.
Lastly, if your site is receiving loads of comments, starting a WordPress forum to improve interaction amongst readers is a good idea also.
Disable comments in WordPress using standard dashboard settings
By default, WordPress enables comments on all posts, and disables comments on all pages. You can change this to disable / enable comments completely (site wide), or selectively on some posts and pages. You can also regulate comments in many ways using the options in the Settings page.
The place to start managing comments is Settings > Discussion in your WordPress Dashboard .
1. To stop comments on all future posts (and pages):
Uncheck the option "allow people to post comments on articles". You can also disable pingbacks and trackbacks here. This will stop comments and pings entirely on all future posts on your site. (Pages are disabled by default).
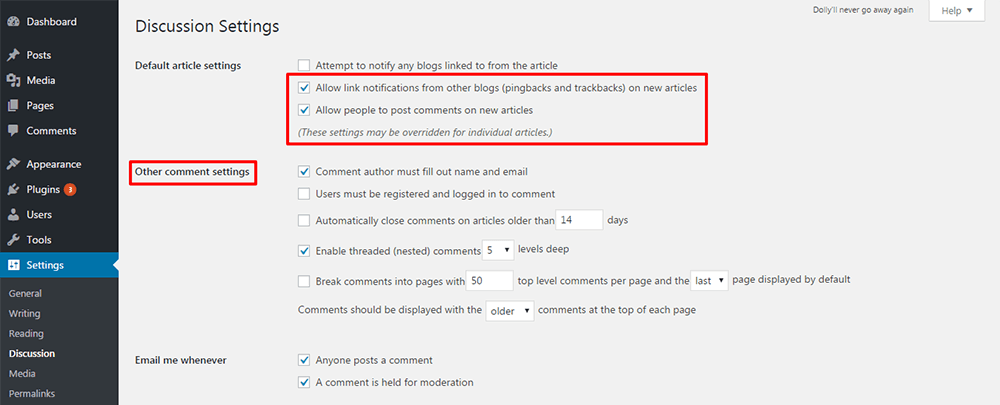
If you wish to allow comments on individual posts or articles, you can do so by changing the settings under Discussions in the individual post or page. (More on that below).
2. To stop all comments on all published posts (or pages):
Simply disallowing comments as mentioned above will not stop the flow of comments on existing posts and pages. To trash all comments on all existing posts visit your Dashboard > Comments.
Here, you can select the comments you want gone, click Bulk Actions , select "Move to Trash" , and then click the Apply button.
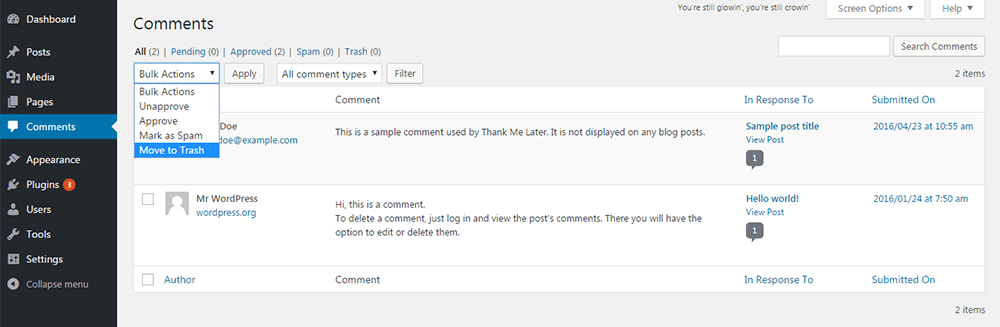
3. To stop comments on selected posts (or pages) in bulk:
This time let's go to the All Posts section. Select all the posts for which you wish to delete comments. Then click on Bulk Actions > Edit > Apply . A new option Bulk Edit will open up where you can choose the Do Not Allow option for comments.
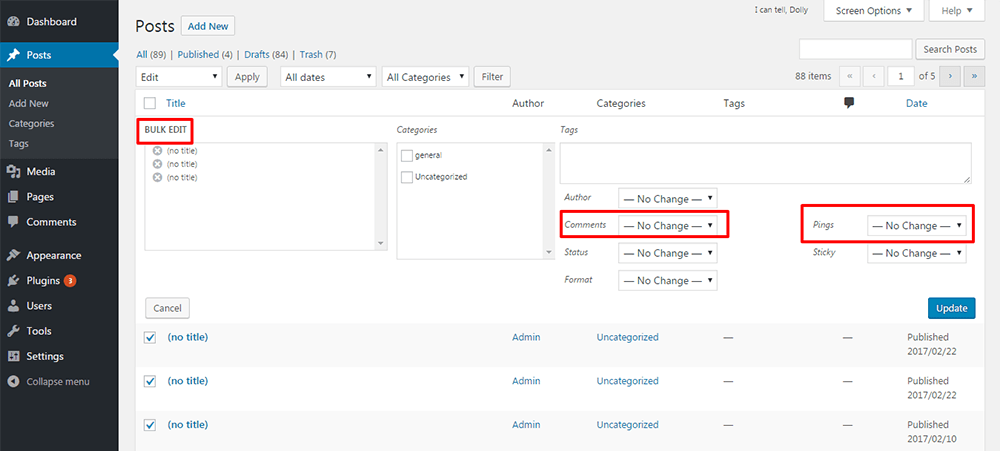
You'll be restricted to selecting from 20 posts at a time because that's the default setting for display of posts in the All Posts screen. To display a greater number on each screen, make changes under Screen Options.
4. To stop comments on existing posts individually:
Select the specific post from All Posts and click Edit Post . Below the writing area, you'll see a heading Discussion . If you cannot see this option, enable "Discussion" under "Screen Options". In the Discussion box, uncheck "Allow comments".
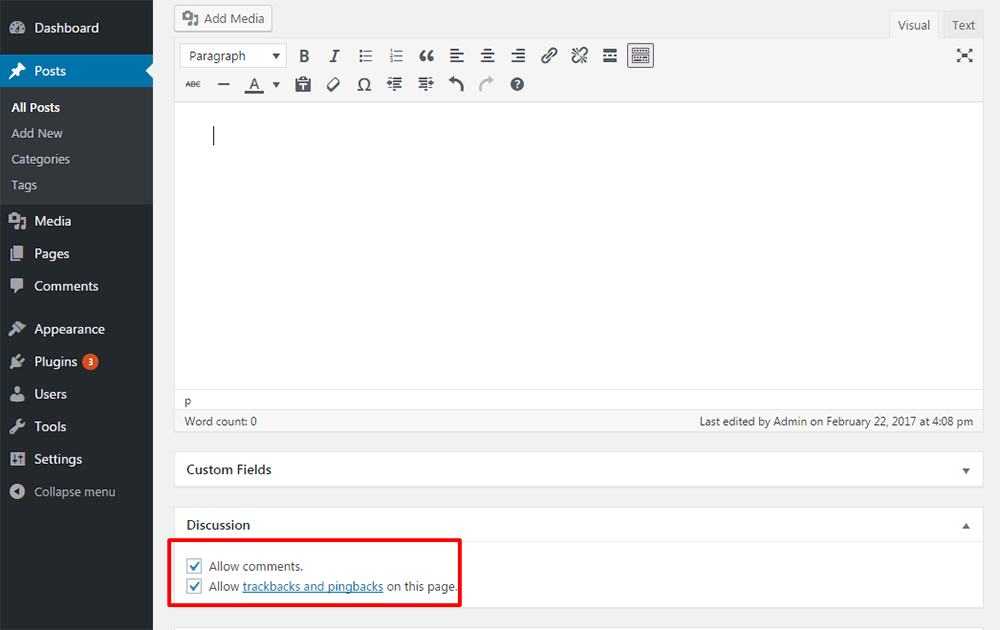
You can also achieve the same result by opting to Quick Edit individual posts.
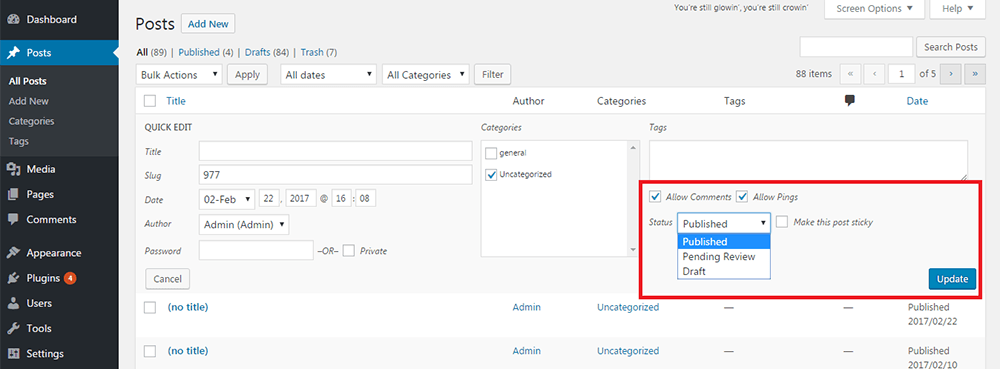
5. To disable comments on media files:
We're still not done, as the posts may continue to receive comments on the media files.
When you upload an image to your post, an attachment file is created. This file will continue to receive comments, even if you've disabled them on the corresponding post. To disable comments in WordPress for those attachments, visit Media Library , select the media file and click on Edit .
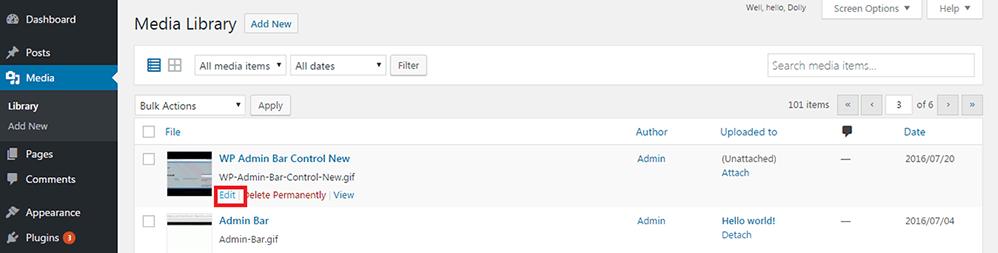
You'll find a "Discussion" box similar to to the one in the text editor for posts, and you can disable comments there.
It's not possible to do a bulk edit for media files using settings in WordPress, but you can do this by adding some code to your theme file.
6. Besides disabling comments altogether, you can also get more control over comments by adjusting things in the Settings > Discussion panel. Let's have a quick look through the options available:
- Requiring moderator to approve the comment before it is published: This not only catches bots and spam, but also helps to prevent a comment from appearing right away on the frontend of your site. It will appear on your dashboard in the comments queue where you'll have to deal with it.
- Blacklisting IP addresses, usernames or emails: blacklist known offenders, and even a partial match to the list will be blocked. You can also add a bit of code to .htaccess to block known malicious IPs.
- Requiring the user to register: Can bring down both spam and the volume of comments.
- Approving comment authors: Save time by approving comment authors. Subsequent comments will pass through easily.
- Closing comments on older articles: Specify the number of days after which comments will be stopped. Spammers generally target older posts, so closing comments will cut down on spam.
- Limiting links: This can thwart spammers who like to leave as many links as possible with their comment.
- Be notified when you receive comments: If you keep yourself abreast with new comments, you can act swiftly on unwanted ones.
Plugin solutions for disabling comments
Setting the manual WordPress settings aside, you can also use plugins to make the job easier and give you a more "managed" control over comments, so to speak. Here's the main player in this realm:
Disable Comments
The Disable Comments plugin can stop comments over the entire website and even over the entire network in multisite.
From the plugin's page:
[…] allows administrators to globally disable comments on any post type (posts, pages, attachments, etc.) so that these settings cannot be overridden for individual posts. It also removes all comment-related fields from edit and quick-edit screens. […] Additionally, comment-related items can be removed from the Dashboard, Widgets, the Admin Menu and the Admin Bar.
Very neat plugin if you wish not to have any comments on your site at all. A kind of "set it and forget it" solution.
Other good plugins to control spam comments are WP Bruiser or Akismet.
To conclude, smaller websites can control comments simply by adjusting settings in WordPress or using a simple plugin. Content-heavy websites often choose the option of third party solutions like Disqus or others similar.
Overall, welcoming comments or disabling them – it's more of an individual preference, weighing the advantages and disadvantages of comments on your blog. What do you think? Do you want to disable comments in WordPress? And if so, why?
Free guide
5 Essential Tips to Speed Up
Your WordPress Site
Reduce your loading time by even 50-80%
just by following simple tips.
Download free guide
How To Disable Comments On Blog Wordpress
Source: https://themeisle.com/blog/disable-comments-in-wordpress/
Posted by: bibbinscign1993.blogspot.com

0 Response to "How To Disable Comments On Blog Wordpress"
Post a Comment